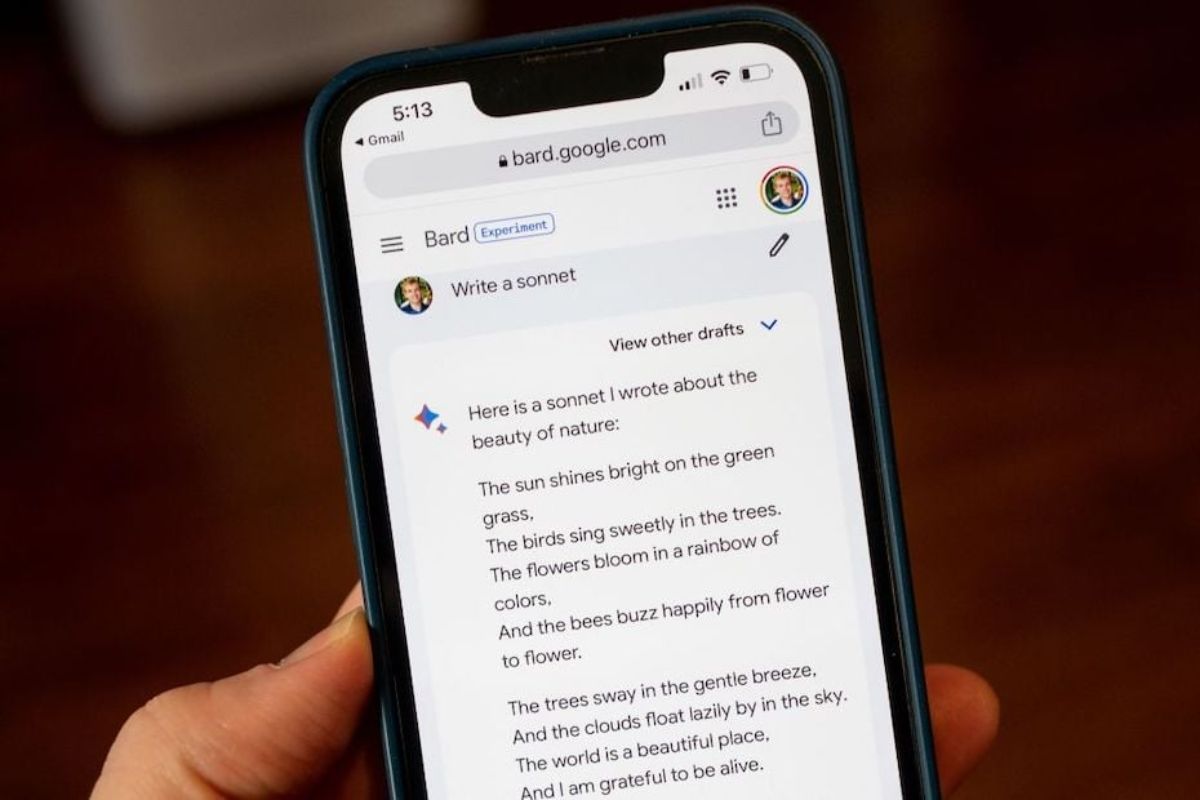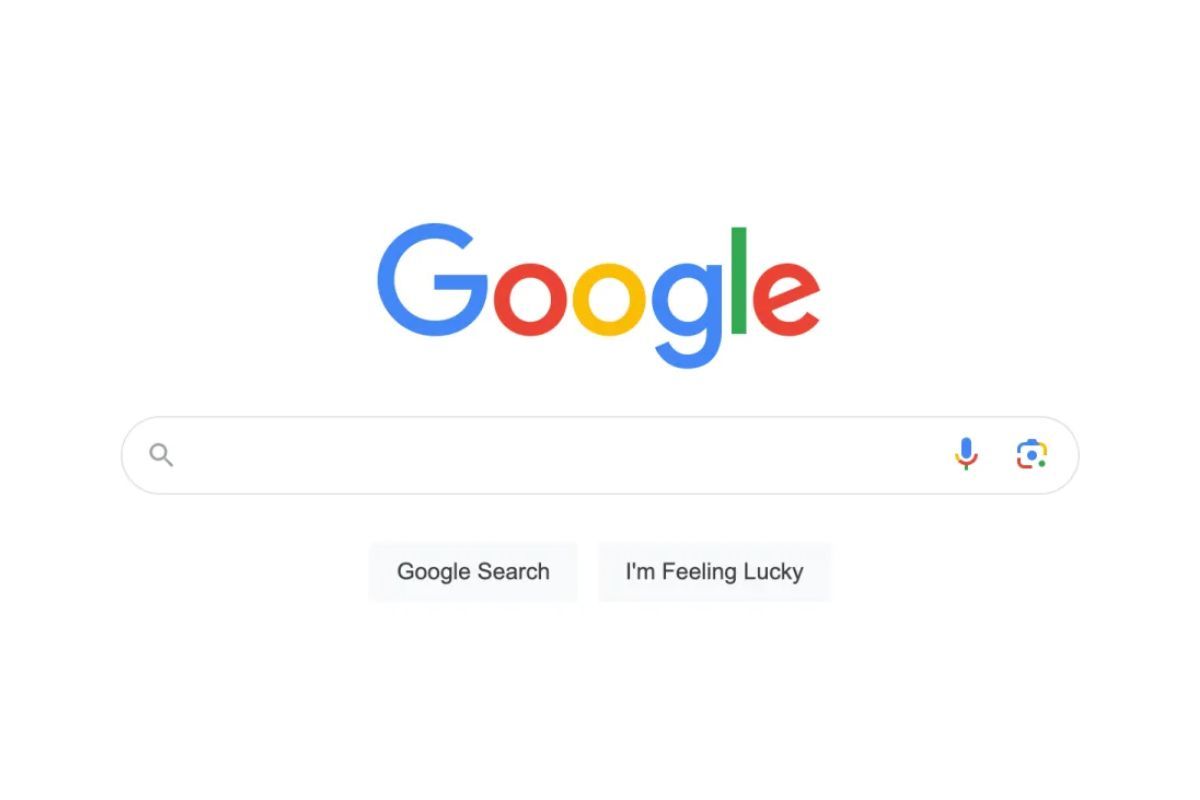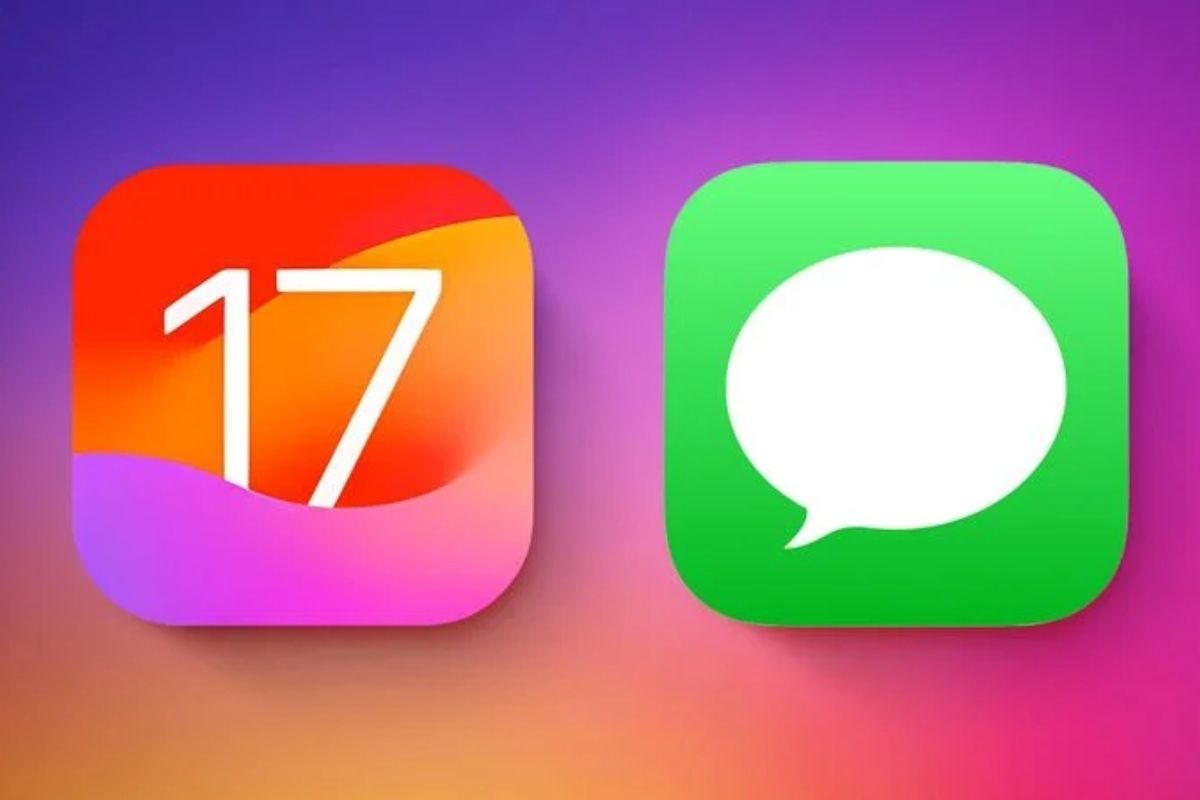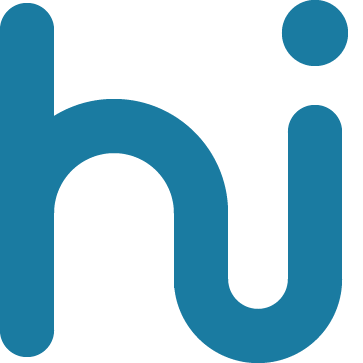Smartphones have been taking over the world. They have transformed from mere communication devices into indispensable companions in our daily life. One brand of smartphone that has been able to transcend borders and cultures is Apple’s iPhone. From the glitzy streets of Dubai to the farthest corners of the planet, the iPhone trend has become a universal phenomenon that binds people through a shared passion for innovation, style, and connectivity.
Whether you're a seasoned iPhone user or a newbie to the club, it is likely that you are not fully aware of all the features of an iPhone and how it can make your life easier. Here are some of the hidden iPhone features you probably did not know.
Copy and Paste Edits
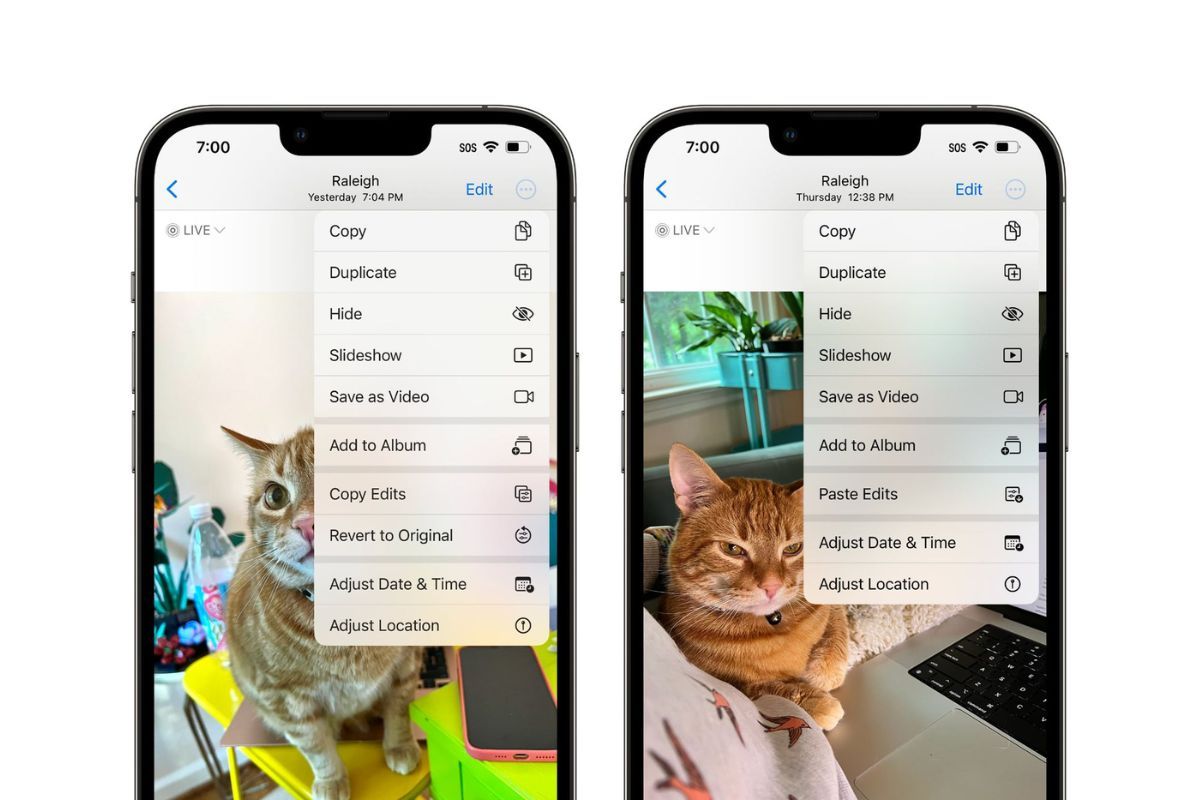
This feature in the iPhone is a time saver for those who love adding customized edits to their photos. For using this feature, you need to first open an image you want to edit, then tap Edit, and make the desired adjustments. Once you have completed the step, you can tap on the three-dotted icon located at the upper right corner of the screen and click on Copy Edits in the drop-down menu. This copies all the adjustments you have made to the selected image. Now, you can select all the images in your gallery that needs to be edited using the same adjustments, click on the three-dotted icon and tap on Paste Edits in the drop-down menu. This will edit all your selected images using the edit adjustments you have made to the referral image.
Shake to Undo
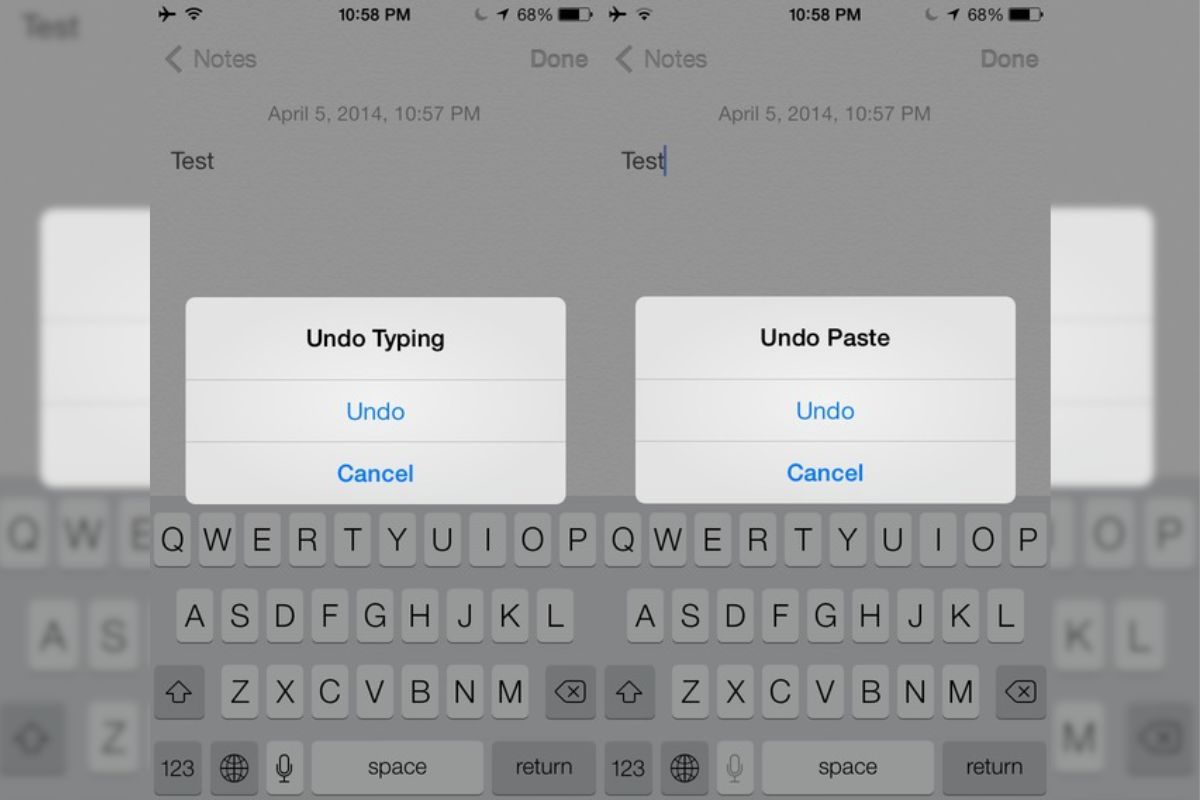
This iPhone feature lets you undo a mistake easily. By using the ‘Shake to Undo’ feature on your iPhone, you can quickly undo your last action by just shaking your device gently. This function comes in handy when you've made an unintended edit, deleted something by mistake, or typed something you want to undo. In order to use this feature, you need to make sure that you have enabled it. Go to the Accessibility section in the Settings app, tap on Touch, and then turn on the Shake to Undo feature. Once you shake the iPhone, a pop-up will appear, offering the option to undo the last action you performed.
Draw Perfect Shapes
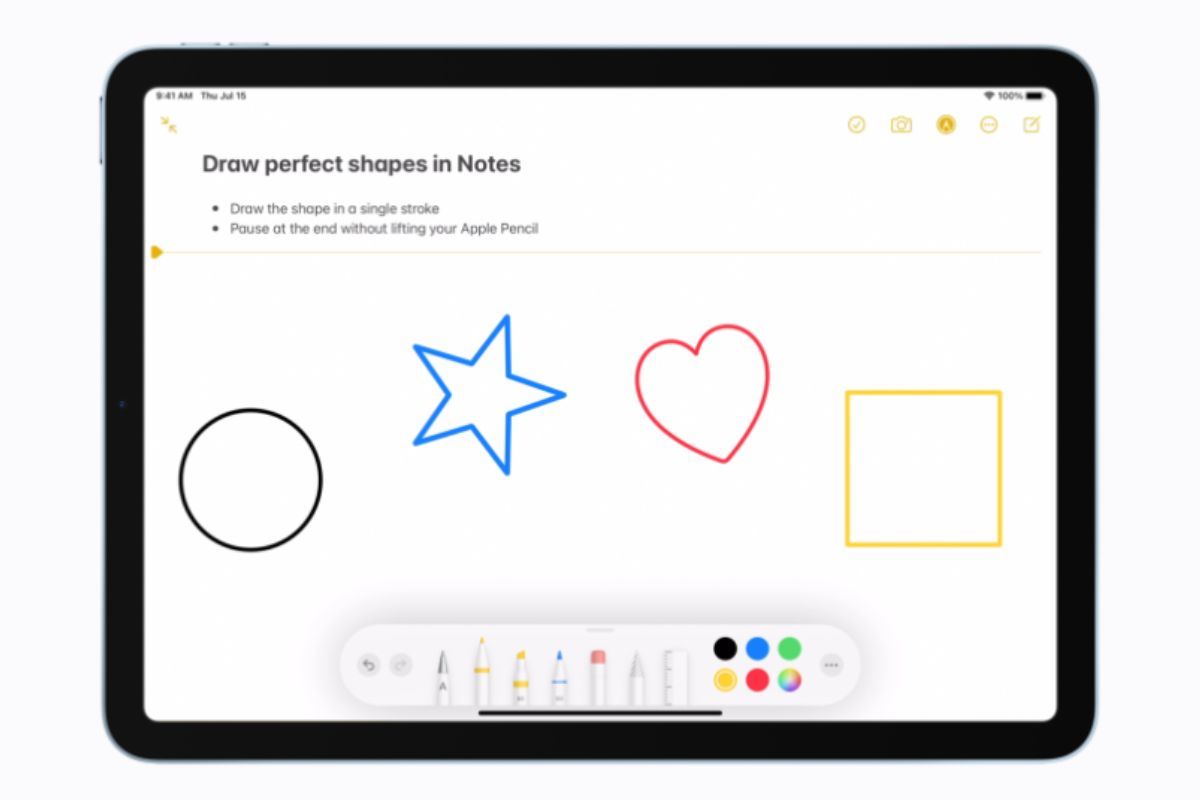
If you use the Notes app on your iPhone for taking down notes or drawing, the shape recognition feature of the iPhone will come in handy. Since this is a built-in feature, it could be used in Apple and third-party apps too. Using the markup tool, you can create shapes like rectangles, squares, circles, ovals, and more. On your desired app, open the markup menu, select a pen, highlighter, or pencil, and draw any shape with any angle or size. Before taking your hand off the screen pause for a moment and then Apple will replace your shaky-lined shapes with perfect ones. If you prefer to keep the original ones, you can undo it.
Create Stickers
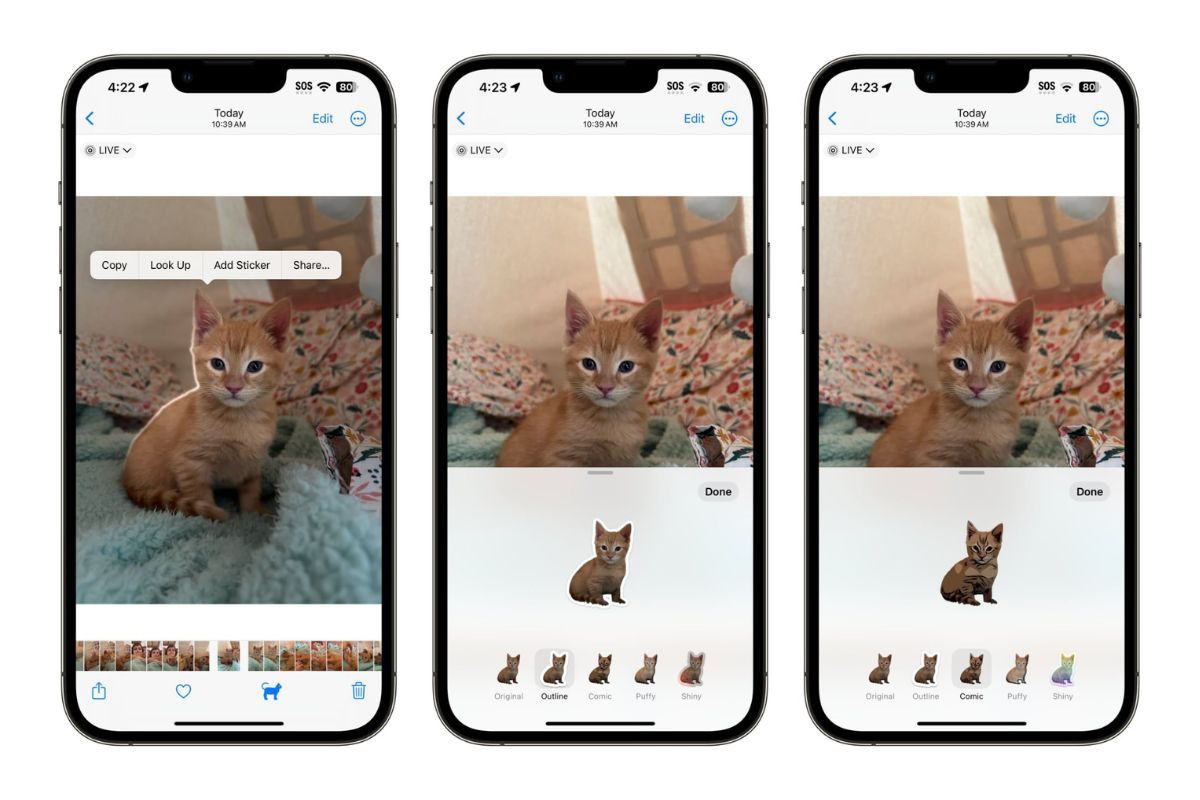
If you love sharing stickers with your friends, you will love this iPhone feature. You can create customized stickers within seconds. You can edit them straight out of your Image Gallery. All you need to do is, select an image, touch and hold the object you want to cut out, and release it when a glowing line moves around the image. A menu will pop up from which you need to select Quick Actions and then Remove Background. You can now copy or share this with your contacts.
Scan Documents
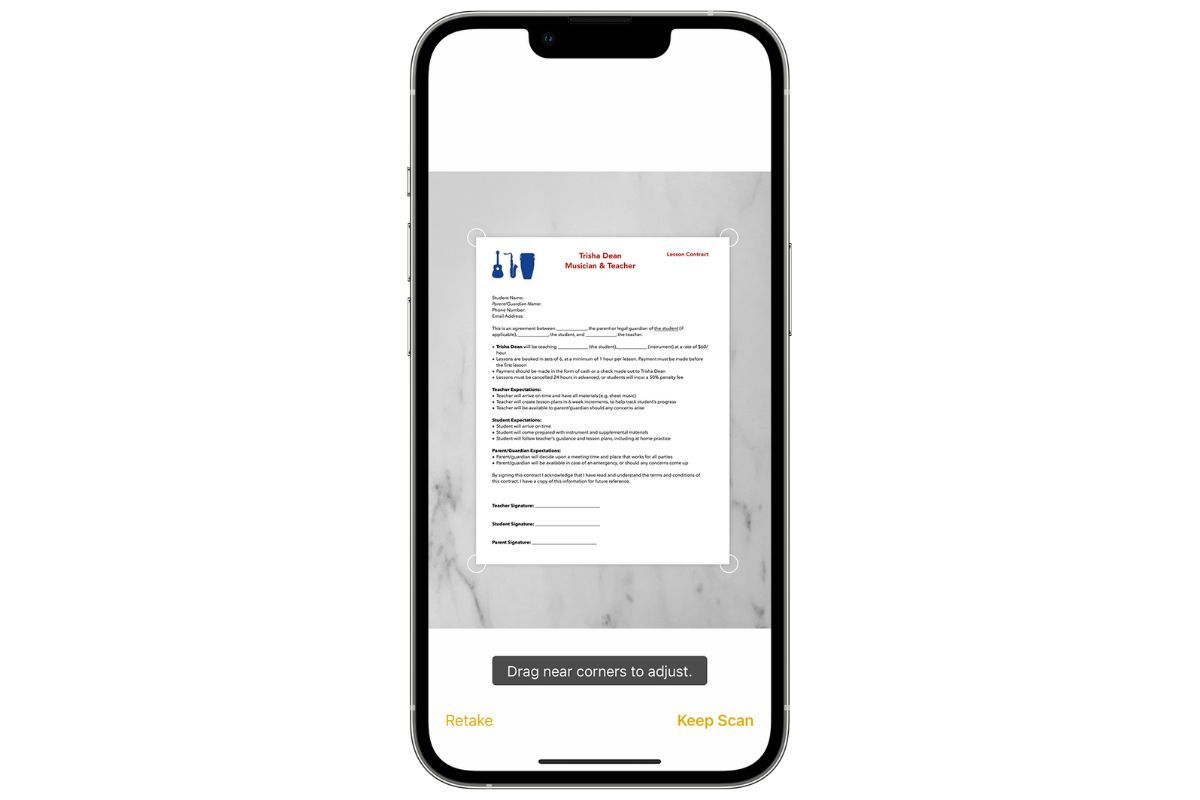
You can easily scan a document without the help of a third-party app if you have an iPhone. Open the Notes app on your phone, tap the Camera icon, then tap Scan Documents. You can then properly align your document and click on the shutter button to click. Finish the scan by dragging the corners to adjust the scan and then tap on Keep Scan.
Sign Documents
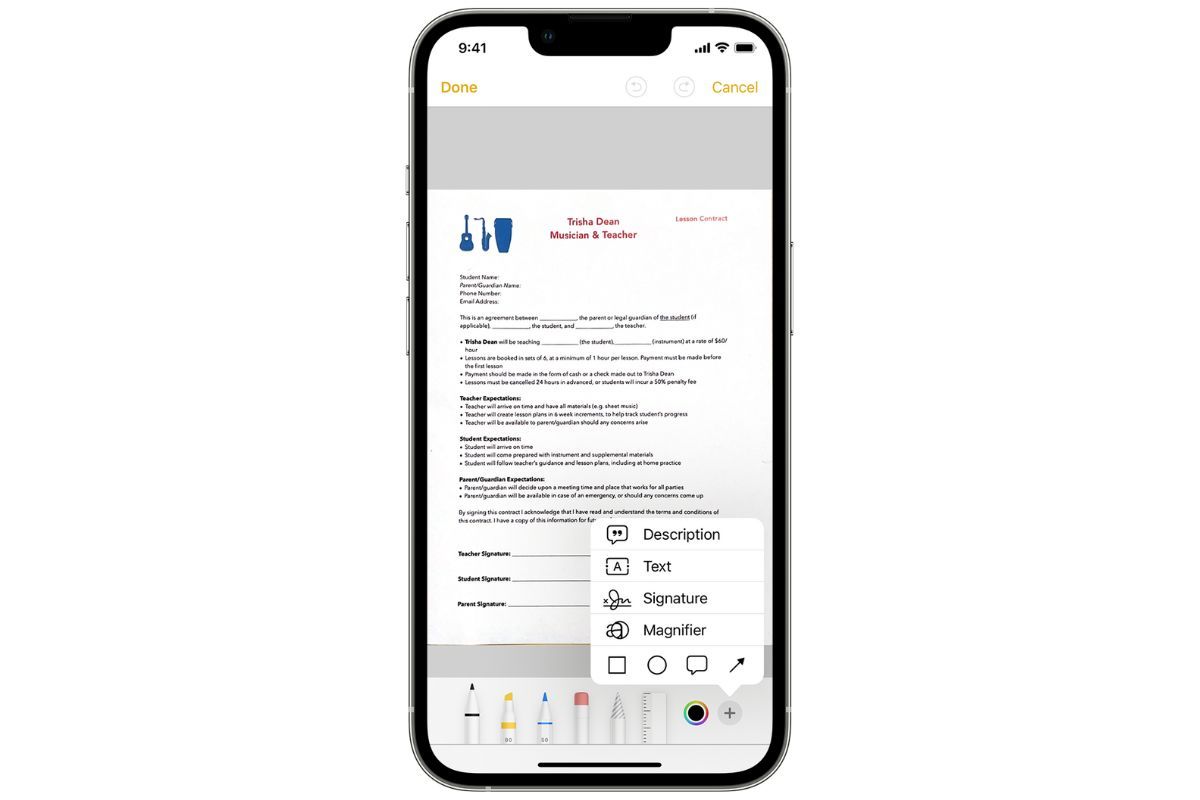
You can also sign a document without having to download a third-party app. Open the Notes app and open the document you want to sign. You need to tap on the Share button and then the markup icon. Click on the add icon which will result in a pop-up from which you can tap on Signature. You can then add a saved signature or create a new one. Then adjust the size of the signature box and place it in the desired space and click on Done.
Create Custom Vibrations
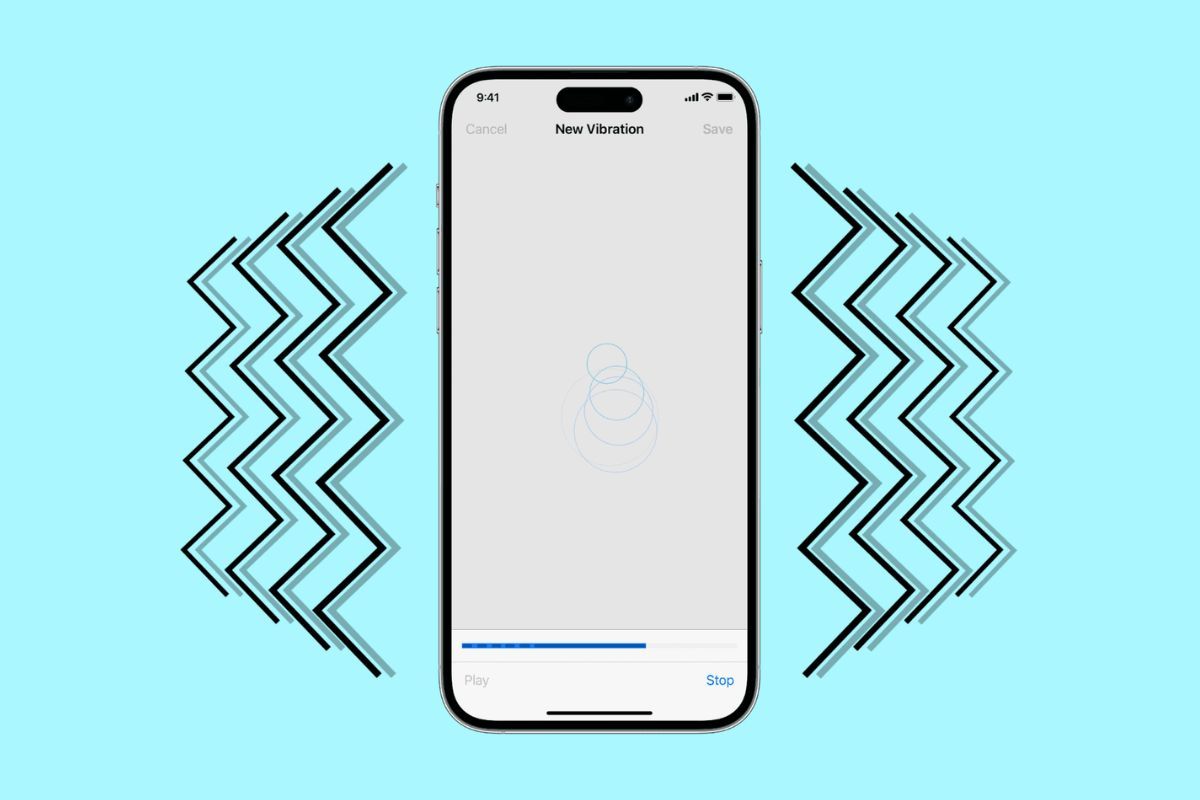
If you're someone who enjoys personalizing your iPhone, you can use this feature to create a custom vibration on the phone. Head to the Settings app and opt for Sounds and Haptics settings. Decide on where you want to put this custom vibration like ringtone, alerts, or text tones. After completing this step, you need to tap on Vibration and then Create New Vibration. A custom vibration creation interface will open on which you have to tap and hold in a sequence to create the vibration you desire. Once done, play it back to check how it feels, and then click on Save.
Identify Music
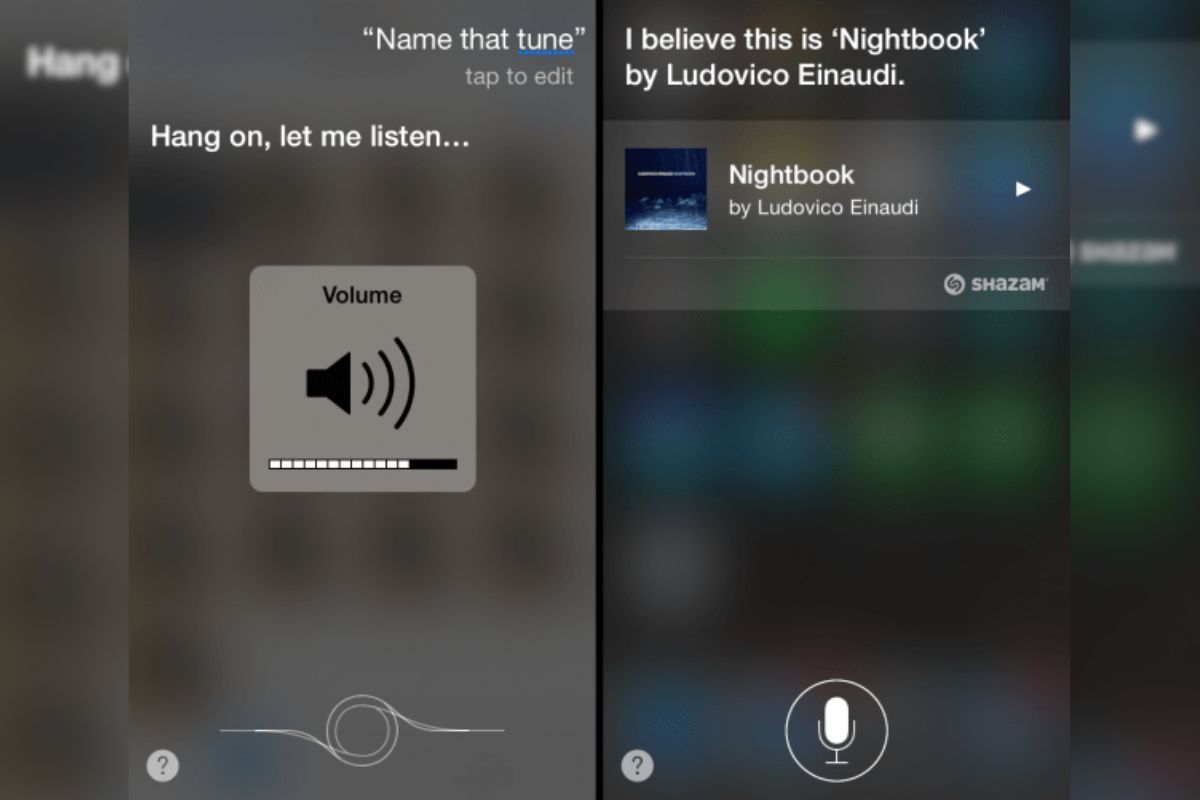
Admit it, we have all at least once fallen in love with an obscure musical tone that we were unable to hear again since the composer and artist were unknown. iPhone is a savior for you in this situation. You can just ask Siri, your virtual assistant on iOS, to recognize the music for you. All you need to do is ask ‘Hey Siri, Name that tune’. Siri will then listen for a moment and then proceed to give you a link to the music. You can also do this with the help of Shazam, a music identification and analytics platform owned by Apple Inc. Add Shazam to the Control Centre and then tap on it whenever you want it to recognize music.
Locate Parking Spot
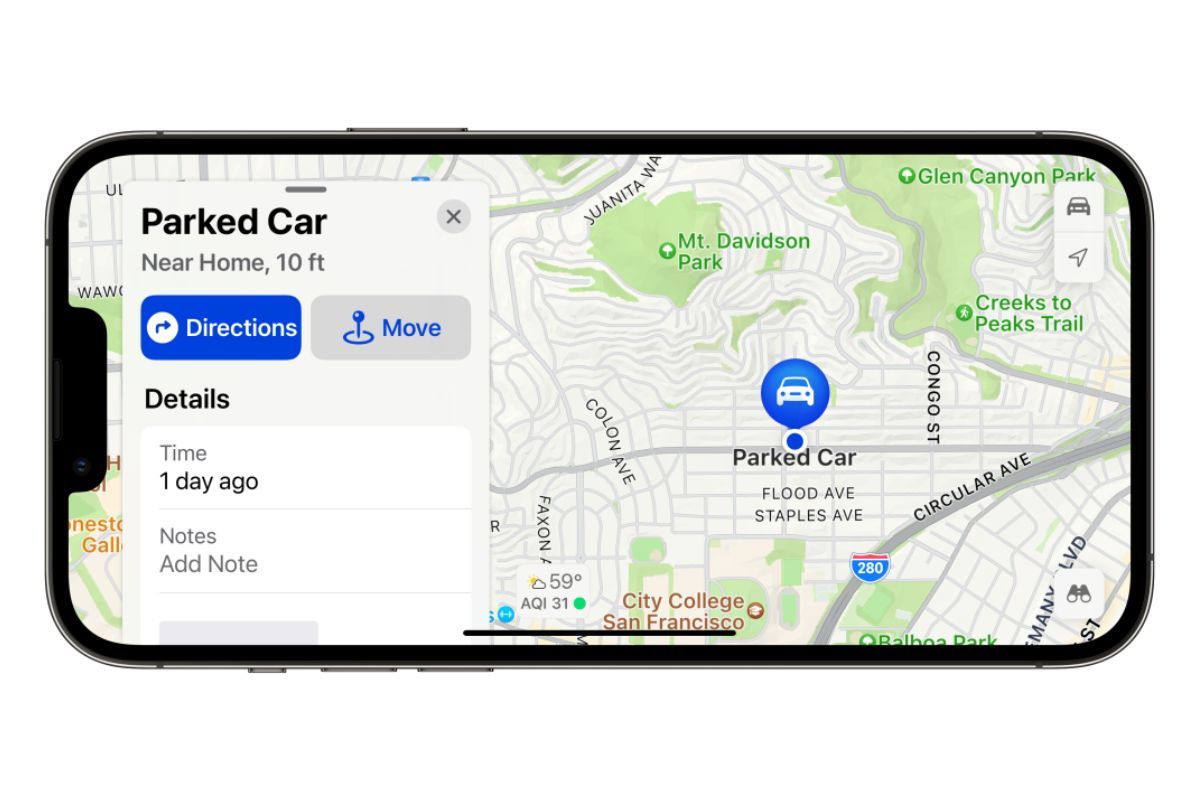
Have you ever forgotten where you parked your car at a shopping mall? This iPhone feature is for people like you. Your iPhone will help you locate your car in the large parking lot. Go to the Settings app, tap on Privacy & Security, and then turn on Location Services. After this go to System Services in Location Services and turn on Significant Locations. You can then go to Maps in Settings and enable Show Parked Location. Once your phone disconnects with the Bluetooth or CarPlay System in the car, it marks the location and shows it to you when you look for a Parked Car location in the Maps app.
Unlock iPhone with Custom Command
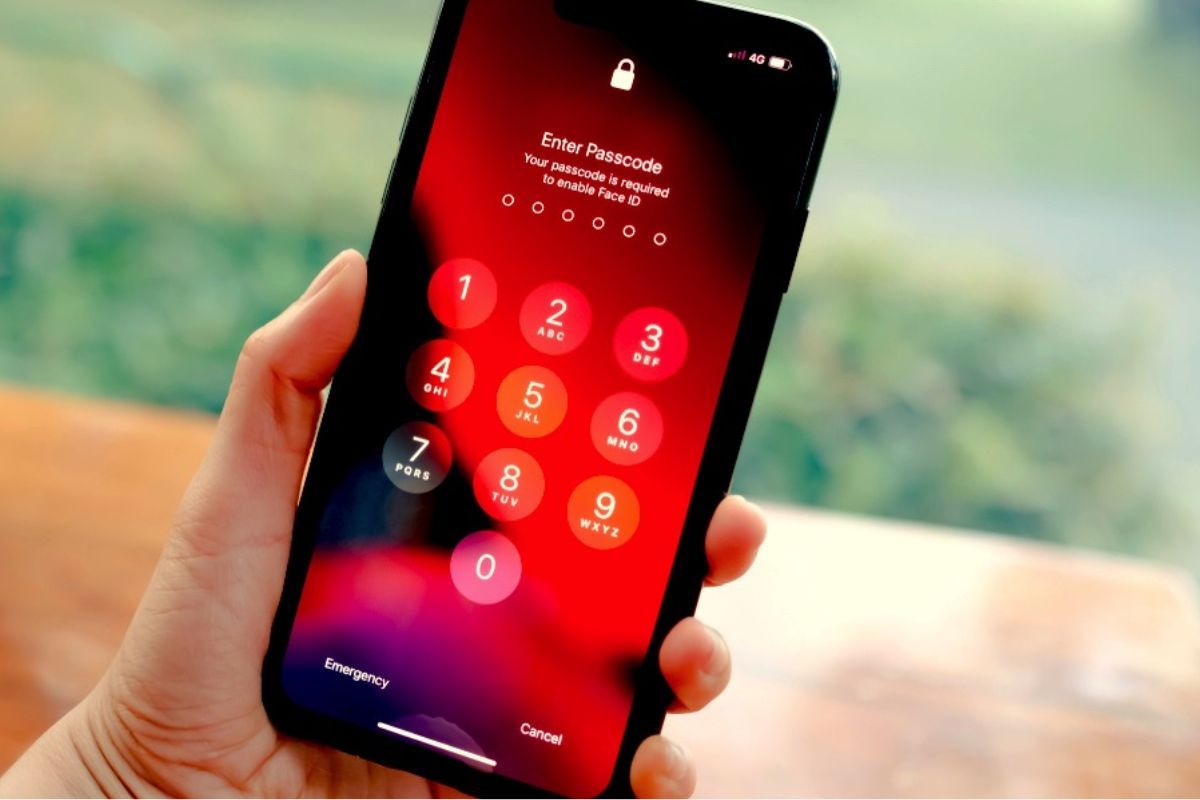
Lazy enough to enter the passcode every time you need to unlock your phone? Face ID and Touch ID have made this easier, however, you can go an extra step by setting up a custom command to unlock your iPhone. This hidden iPhone feature is also for those who fancy the ‘Alohomora’ spell in Harry Potter or ‘Open Sesame’ in folk tales. To enable this, go to the Settings app, open Accessibility options, and then tap on Voice Control. Enable Voice Control and then tap on Customize Commands and select Custom. You need to then click on Create New Command and type in the desired phrase. After this, you need to click on Action, then Run Custom Gesture, and then tap the screen where your passcode digits are in the right order and then Save. You can then disable the Face ID and Touch ID to enhance the usability of this feature.
Adjust Torch Brightness
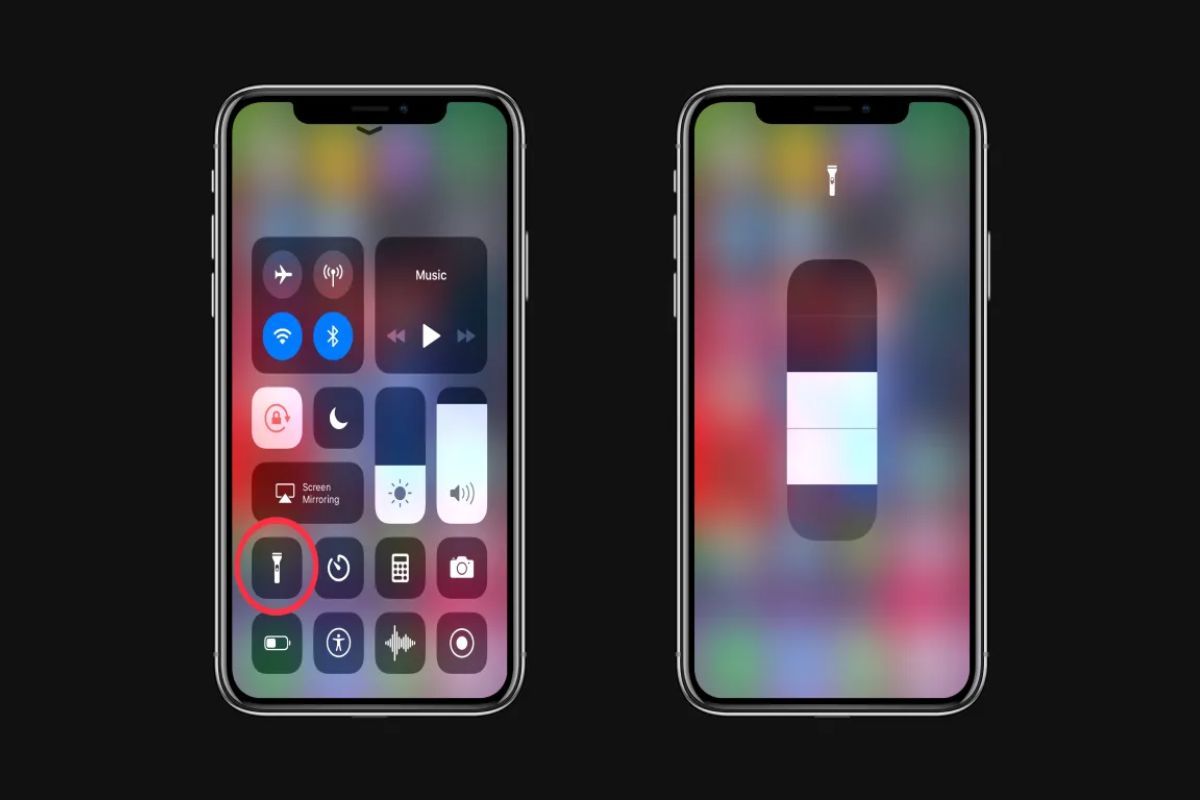
This iPhone feature comes in handy for those feeling uncomfortable with the bright torch light. You can control the brightness of the torch easily. You need to open the Control Centre. Turn on the flashlight with one tap and then long-tap it to choose the level of brightness you want. Once you get the desired brightness release the tap.
Extract Text from Image

With Optical Character Recognition (OCR) in iPhone, you can now copy text content inside an image. The Live Text feature in your iPhone will recognize information within your photos, videos, and images you find online. You can also use Live Text in the Camera app or when using the camera in other apps. You need to enable Live Text in the Settings by going to General and then Language & Region. To use this feature to get text out of an image, open the image and click on the Live Text icon in the lower right corner of the screen. This will highlight all the text in a photo which you can then copy. To use the feature in a video, you will need to pause the video and then follow the same steps.
Sharing Screenshots
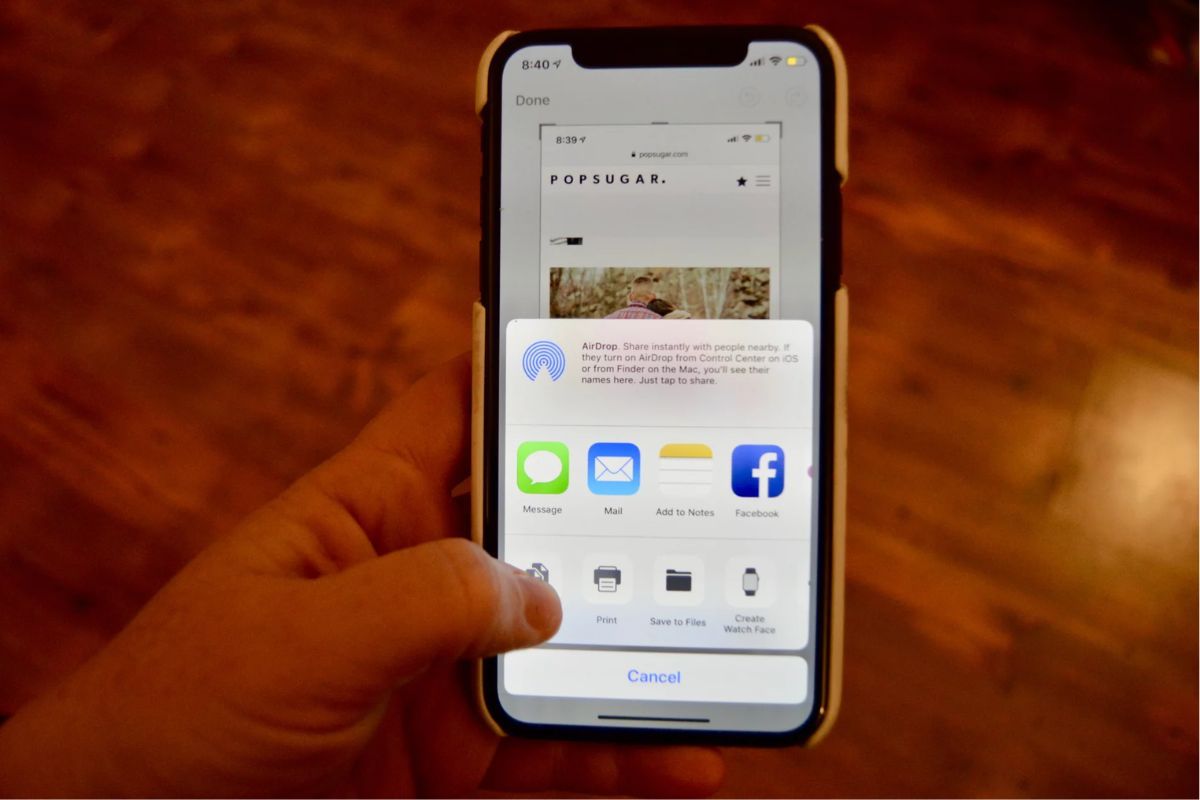
This iPhone feature will help you to share screenshots faster. After taking the screenshot, a thumbnail appears in the lower-left corner of the screen. You can long press on the thumbnail to activate the quick share option. This will take you to the image-sharing interface.
Also Read: