How to Use iPhone's New StandBy Mode in iOS 17

In iOS 17, there is a new Lock Screen mode called StandBy, which is activated when an iPhone is charging and placed on its side. If you are using the iOS 17 beta version, here is a comprehensive guide to help you get started with using this feature.
How to Activate StandBy
StandBy functions as a smart display for your iPhone, providing quick access to various glanceable screens of information that can be viewed from a distance when your device is charging on surfaces like a kitchen counter, desk, or nightstand. When your iPhone is charging at night, StandBy automatically adjusts to low light and adopts a red tone. This feature is available on all iPhone models supporting iOS 17, but the always-on capability of StandBy is limited to iPhone 14 Pro models.
To activate StandBy when it is enabled, your iPhone must be locked and charging on a MagSafe or Qi-based wireless charger, or a Lightning charger. Crucially, the iPhone needs to be in a stationary horizontal (or landscape) orientation and positioned at an angle (not lying flat), making a charging stand necessary in most cases.
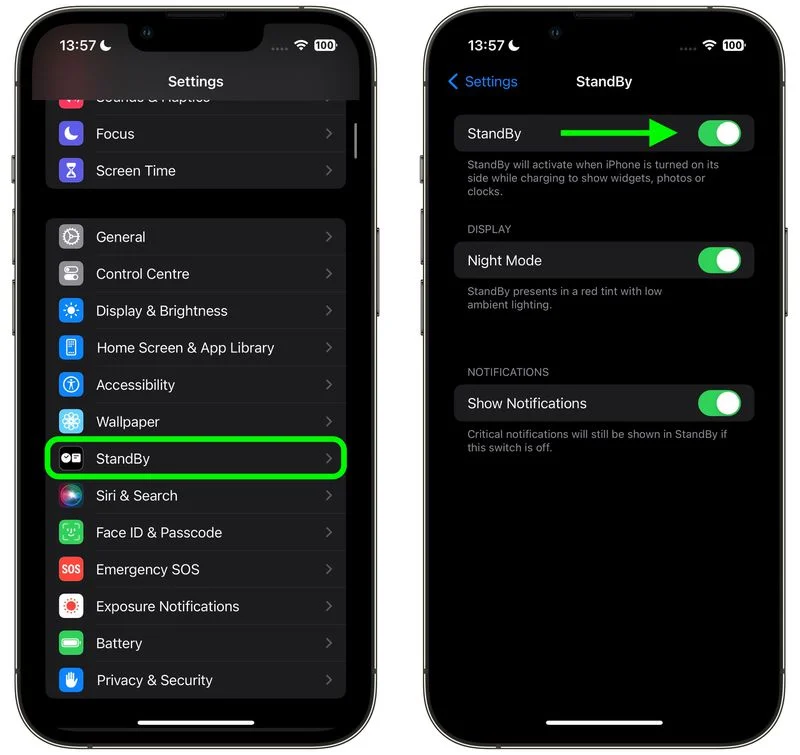
StandBy is activated by default, but you can manually enable or disable it by navigating to Settings -> StandBy and toggling the StandBy switch.
Customizing Different StandBy Screens
StandBy comprises three screens that you can access by horizontally swiping on your iPhone's display. The initial screen showcases interactive widgets, the second screen displays individual photos from your Photos library, and the third screen features a large clock.
The widgets screen consists of two interactive widget stacks placed side by side, which can be independently swiped up and down. These stacks resemble enlarged versions of Home Screen widget stacks and offer the same features, such as Smart Rotate and Widget Suggestions.
Given that numerous widgets come with interactive elements, you have the ability to perform actions like checking off to-do items in a Reminders list. For widgets that are non-interactive, such as the Calendar widget, a visible arrow indicator appears on the screen when tapped. Selecting the arrow will take you directly to the associated app, preventing accidental launches of apps.
To personalize a widget stack, simply perform a long press on it. Once Face ID has unlocked your iPhone, the stack will center on the screen and enter jiggle mode. From there, you can add widgets to the stack using the "+" button located in the top left corner. Additionally, you can enable or disable Smart Rotate and Widget Suggestions by using the buttons on the right side.
StandBy's photos screen is both interactive and customizable. When you tap on the location or date of a photo, Face ID is activated, and it then directs you to the respective image in your Photo Library.
StandBy will initially showcase featured photos and memories from your library as its default setting. However, if you perform a long press on a photo and use Face ID to unlock, you can then swipe between specific themes like Nature, Pets, Cities, and People. Additionally, you have the option to include specific albums for display using the "+" button, and you can hide themes that you don't prefer using the eye icon.
StandBy's third screen presents the time and date in a variety of themes that can be scrolled through vertically. Certain themes also display additional information, such as the temperature or your upcoming alarm. If you press and hold on a clock, you can switch between different themes, including Digital, Analogue, World, Solar, and Float.
In the Float theme, the time is showcased in large bubble numbers with customizable colors. Solar adopts a standard font with a solar flare design in different colors. World exhibits the time with a world map, with your current location highlighted. The Analog theme allows for customizable accent colors, while Digital features bold numbers with various color options.
Notifications, Live Activities, and Siri
When your iPhone is in StandBy mode, incoming notifications will be displayed in a full-screen format. For instance, if you receive an iMessage, it will appear on the screen along with the sender's name and the Messages icon, notifying you of the new message.
Similarly, Live Activities, Siri query results, and commands will also be presented in a similar full-screen style. However, it's important to note that content that wouldn't typically appear in a notification will not be shown in StandBy mode unless you are nearby and have unlocked your device using Touch ID or Face ID.
MagSafe Location Awareness
As per Apple, StandBy incorporates a MagSafe-related functionality that enables your iPhone to remember your preferred screen and widget setup based on the charger's location. For instance, you might utilize the widgets screen when at the office and switch to the clock screen while charging on your nightstand.
As of the current writing, this feature does not appear to be operational in the latest iOS 17 beta. However, we will provide updates in this article once more information becomes available regarding its functionality in an upcoming beta release.
News Source: MacRumors.com
